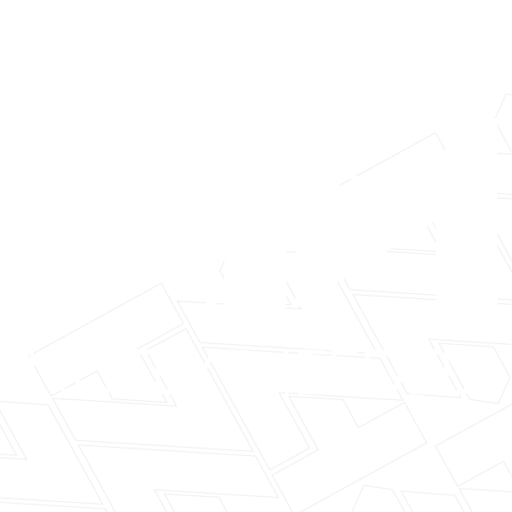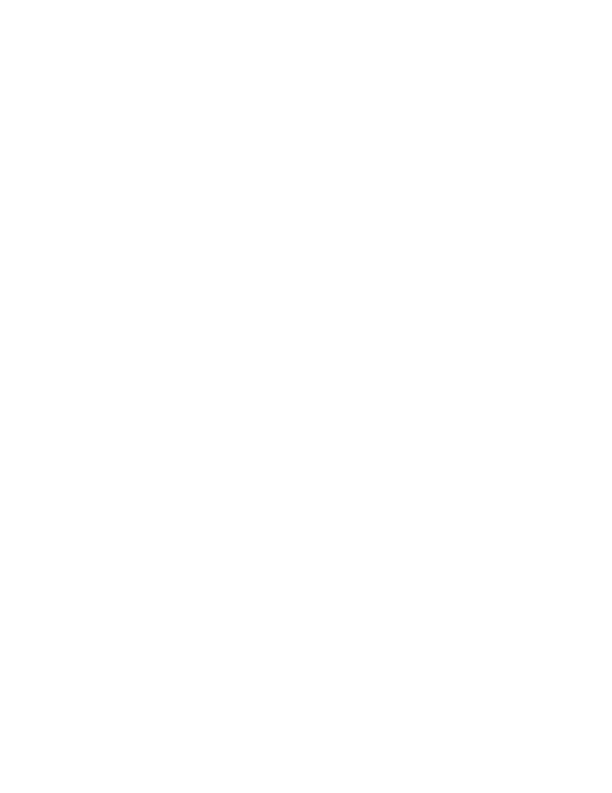My Classroom Podcast Setup
Below is a detailed guide on how to utilize Microsoft Teams in conjunction with Chromebooks to monitor and critique live podcasts running through a Zoom PodTrak P8 into a Windows PC, with the microphone for Teams set to use the audio input from the PodTrak P8. This setup allows students to monitor the sound using headphones without disturbing the live podcast, while completing a critique rubric in a Google Doc for classroom management and accountability.

Overview
This setup involves several components working together seamlessly:
- Zoom PodTrak P8: A podcasting mixer with multiple inputs and outputs, used here to manage the audio of the live podcast.
- Microsoft Teams: Used for communication and monitoring the podcast session.
- Chromebooks: Used by students to access Microsoft Teams and Google Docs.
- Windows PC: Hosts the Zoom meeting and connects to the PodTrak P8 for audio management.
- Google Docs: Where students complete a critique rubric.

STEP 1:
Setting Up the Zoom PodTrak P8 with Windows
- Connect the PodTrak P8 to the PC:
- Use a USB cable to connect the PodTrak P8 to your Windows PC.
- Ensure the PodTrak P8 is set to ‘Audio Interface’ mode if required by your model.
- Configure Audio Settings on the PC:
- Go to ‘Sound Settings’ on your PC.
- Under ‘Input’, select the PodTrak P8 as the microphone device.
- This ensures that the audio captured by the PodTrak P8 is the input for any applications, including Zoom and Microsoft Teams.
STEP 2:
Setting Up Microsoft Teams for Monitoring
Configure Teams Audio Input:
- In Microsoft Teams, go to ‘Settings’ > ‘Devices’.
- Under ‘Microphone’, select the PodTrak P8.
- This allows the Teams participants to hear the live podcast audio.
Invite Students to the Teams Meeting:
- Create a new meeting in Teams and invite your students.
- They will join this meeting from their Chromebooks.


STEP 3:
Integrating Chromebooks and Google Docs
- Accessing Microsoft Teams on Chromebooks:
- Students should log into their Chromebooks and join the Microsoft Teams meeting using the invitation link.
- Using Google Docs for Critique Rubric:
- Prior to the session, create a critique rubric in Google Docs and share it with your students.
- Ensure each student has access to the document and can edit it during the live podcast for real-time feedback and critique.
- Accessing Microsoft Teams on Chromebooks:
STEP 4:
Conducting the Podcast Session
- Running the Podcast:
- Start the Zoom meeting on your Windows PC, ensuring the PodTrak P8 is selected as the audio source.
- Begin the podcast session. The audio from the PodTrak P8 will be transmitted to both the Zoom meeting and the Microsoft Teams meeting.
- Monitoring and Critique:
- Students, through their Chromebooks, listen to the live podcast via Teams, using headphones to avoid external noise interference.
- They simultaneously fill out the critique rubric in Google Docs, providing live feedback and accountability.

STEP 5:
Post-Session Review
- After the podcast session, review the critique rubrics submitted by the students in Google Docs.
- Use this feedback for a debriefing session in Microsoft Teams, discussing areas of improvement and highlighting successes.
Additional Tips
- Test the setup before the actual session to ensure all components are working correctly.
- Provide clear instructions to students on how to access Teams and Google Docs, and how to fill out the critique rubric.
- Monitor the Teams chat for any questions or technical issues students might encounter during the session.
INTEGRATING AUDACITY

Step 1: Installing Audacity on the Windows PC
Download and Install Audacity:
- If not already installed, download Audacity from the official website and install it on your Windows PC. Audacity is a free, open-source audio editing software that is compatible with Windows.
Configure Audacity for the PodTrak P8:
- Open Audacity, go to ‘Edit’ > ‘Preferences’ > ‘Devices’.
- Under ‘Recording’ > ‘Device’, select the PodTrak P8 as the input device. This ensures Audacity will record audio directly from the PodTrak P8.
Step 2: Setting Up Audacity for Recording
Check Audio Levels:
- Before starting the podcast, conduct a quick test recording in Audacity to ensure the audio levels from the PodTrak P8 are optimal. Adjust the input level in Audacity if necessary.
Recording Settings:
- Set Audacity to record in stereo or mono, depending on your preference and the nature of your podcast. Stereo is recommended for a more dynamic sound if multiple audio sources or guests are involved.
Step 3: Recording the Podcast Session
Start Recording in Audacity:
- With the PodTrak P8 connected and configured as the input device, click the ‘Record’ button in Audacity at the beginning of your podcast session.
- Audacity will capture all audio passing through the PodTrak P8, serving as a direct backup recording.
Monitoring:
- Although your primary focus might be on the live session through Teams and the PodTrak P8, occasionally monitor the recording waveform in Audacity to ensure it is capturing the audio correctly without clipping or low levels.
Step 4: Saving and Editing the Backup Recording
Stop Recording:
- Once the podcast session is complete, click the ‘Stop’ button in Audacity.
Save the Project:
- Go to ‘File’ > ‘Save Project As…’ to save the Audacity project. This allows you to return to the session for editing if necessary.
Exporting the Audio:
- To export the recording as an audio file (e.g., MP3 or WAV), go to ‘File’ > ‘Export’ and choose your desired format. This file can be used as a backup or for post-production editing.

This guide should provide a comprehensive overview of how to leverage Microsoft Teams, Chromebooks, and the Zoom PodTrak P8 for an interactive and engaging live podcast critique session.